
Chrome OS, seçenekler arasında en kalabalık olanı değildir, ancak Chromebook masaüstünüzün istediğiniz gibi görünmesini ve çalışmasını sağlamak için yapabileceğiniz birkaç şey vardır.
hazır?
Chromebook duvar kağıdınızı özelleştirin
İlk olarak, masaüstünüzün temel görünümüyle ilgilenelim:
- Chromebook masaüstünde herhangi bir yeri sağ tıklayın ve duvar kağıdı ayarla görünen menüden.
- Önceden seçilmiş resimlerin bir seçimini görmek için bir Google kategorisini tıklayın veya yerel depolama alanınızdan bir resim seçmek için Resimlerim seçeneğini tıklayın.
- Duvar kağıdınızı her gün yenisiyle değiştirmek istiyorsanız, simgesine dokunun. günlük değişim Herhangi bir Google Kategorisi sayfasının en üstünde bulunan düğme. (Bu seçenek, ne yazık ki, şu anda kendi fotoğraflarınızla mevcut değildir.)

Tarayıcı duvar kağıdınızı özelleştirin
Tarayıcınızda her yeni sekme açtığınızda görünen sayfayı da özelleştirebilirsiniz:
- Chrome’da yeni bir sekme açın ve tıklayın krom özelleştirme Düğme (veya kalem simgesi) tarayıcının sağ alt köşesindedir.
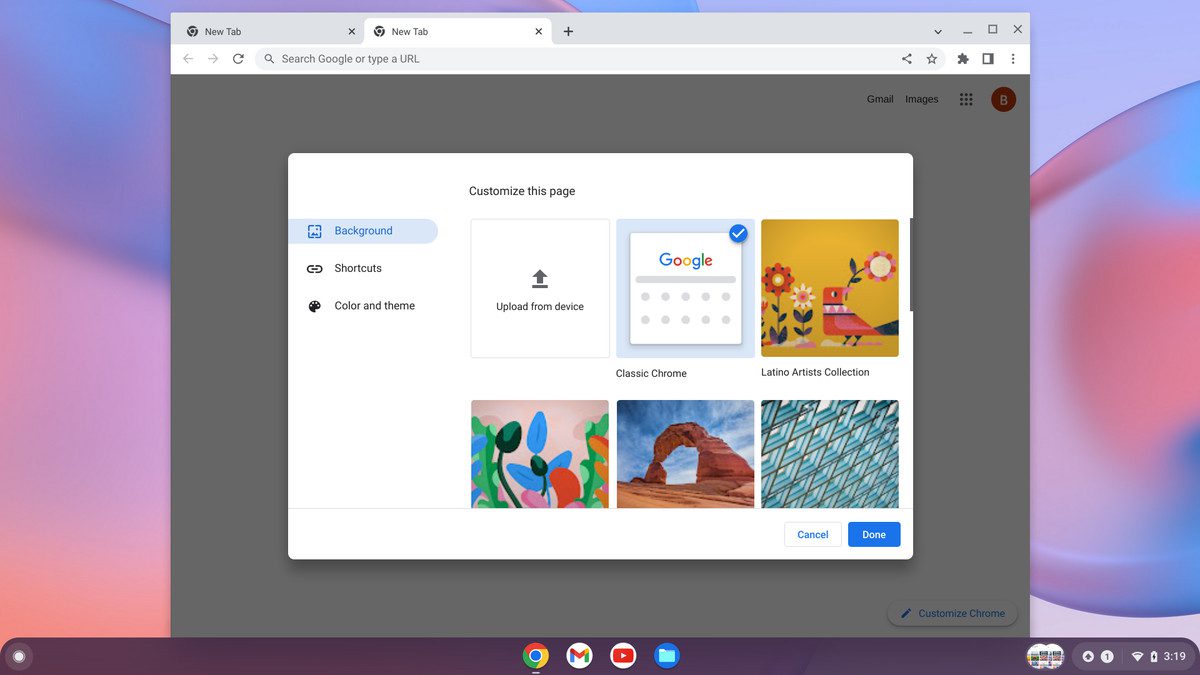
- Seçmek arka fon Bir Google grubundan bir fotoğraf seçmek için veya Cihazdan indirin Yerel depolama alanınızdan bir görüntü seçmek için, istediğiniz görüntüyü bulup onaylamak için talimatları izleyin.
- Seçmek renk ve tema Tarayıcı sınırlarının görünümünü ve arka planını değiştirmek için. Bir dizi önceden ayarlanmış tema arasından seçim yapabilir veya damlalık simgesi olan daireye tıklayabilir ve özel renkler seçebilirsiniz.
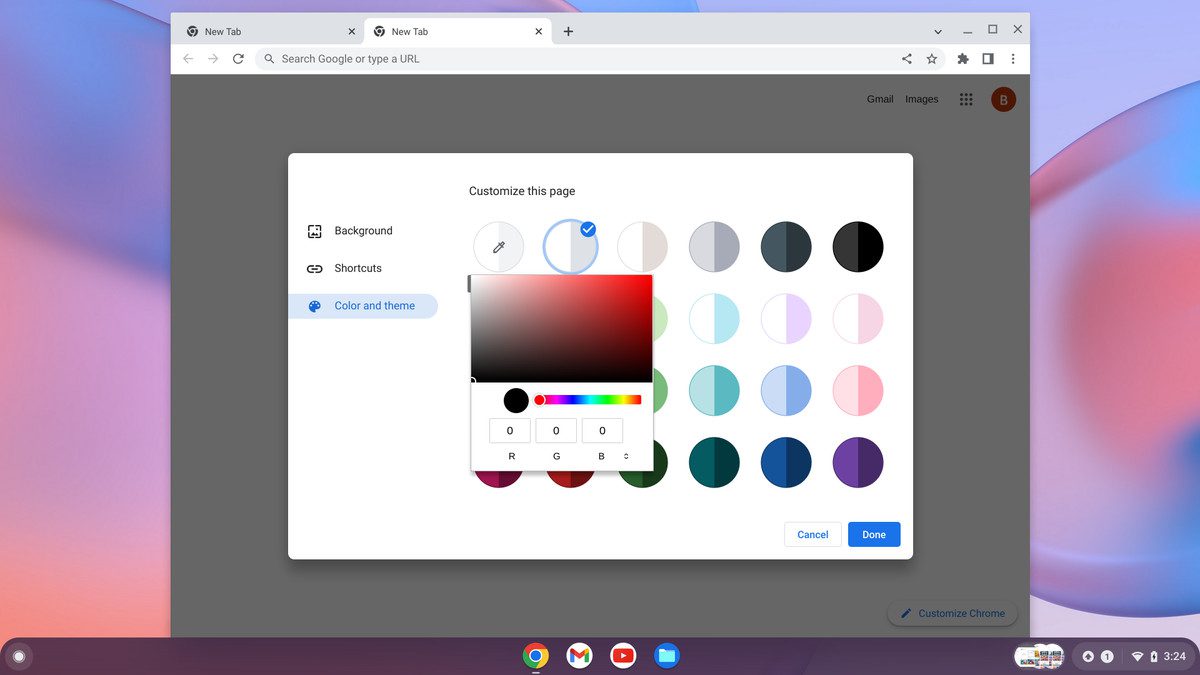
Chromebook Rafını Özelleştirin
Son olarak, ekranın alt kısmında bir yuvaya benzeyen kısayollar dizisi olan Chrome OS rafının kontrolünü elinize alın. Bu alanda görünen simgeleri tam olarak belirleyerek başlayın:
- Uygulama çekmecesini açın (ekranın sol alt köşesindeki daire simgesine ve ardından beliren kısmi çekmecede yukarı oka tıklayarak). Listedeki herhangi bir öğeye sağ tıklayın ve rafa yükleyin.
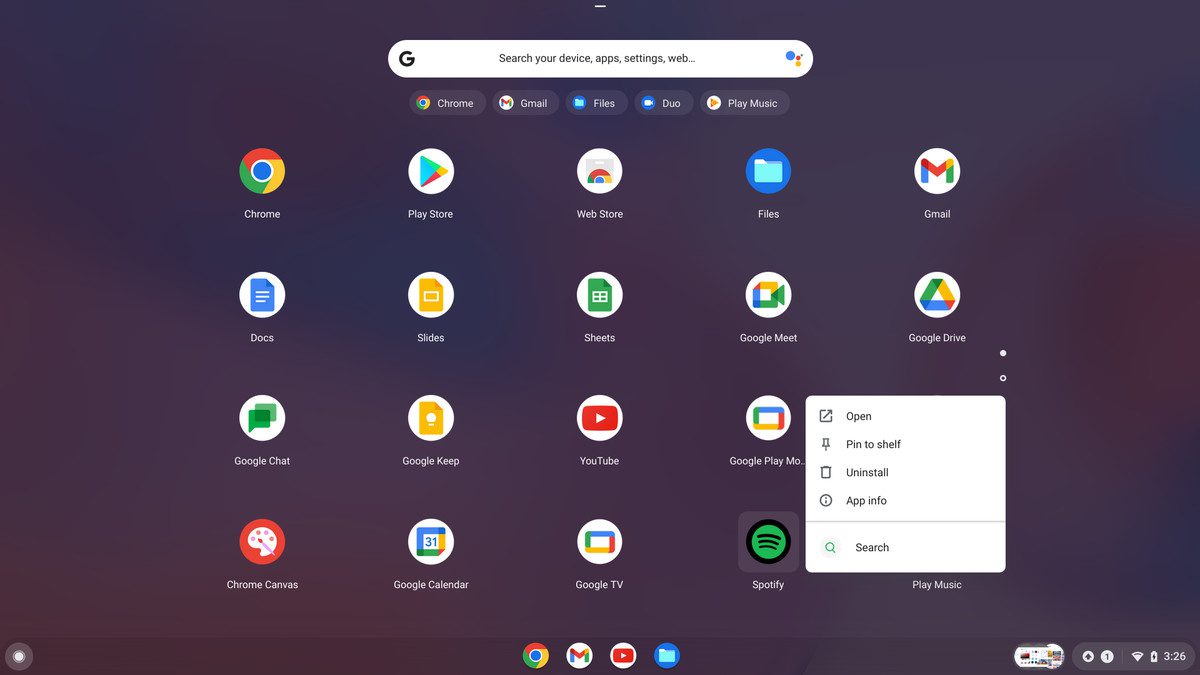
- Bir web sitesi eklemek istiyorsanız, siteyi açın, Chrome’un sağ üst köşesindeki üç noktalı menü simgesine tıklayın ve ardından Daha fazla araçbunu takiben kısayol oluştur.
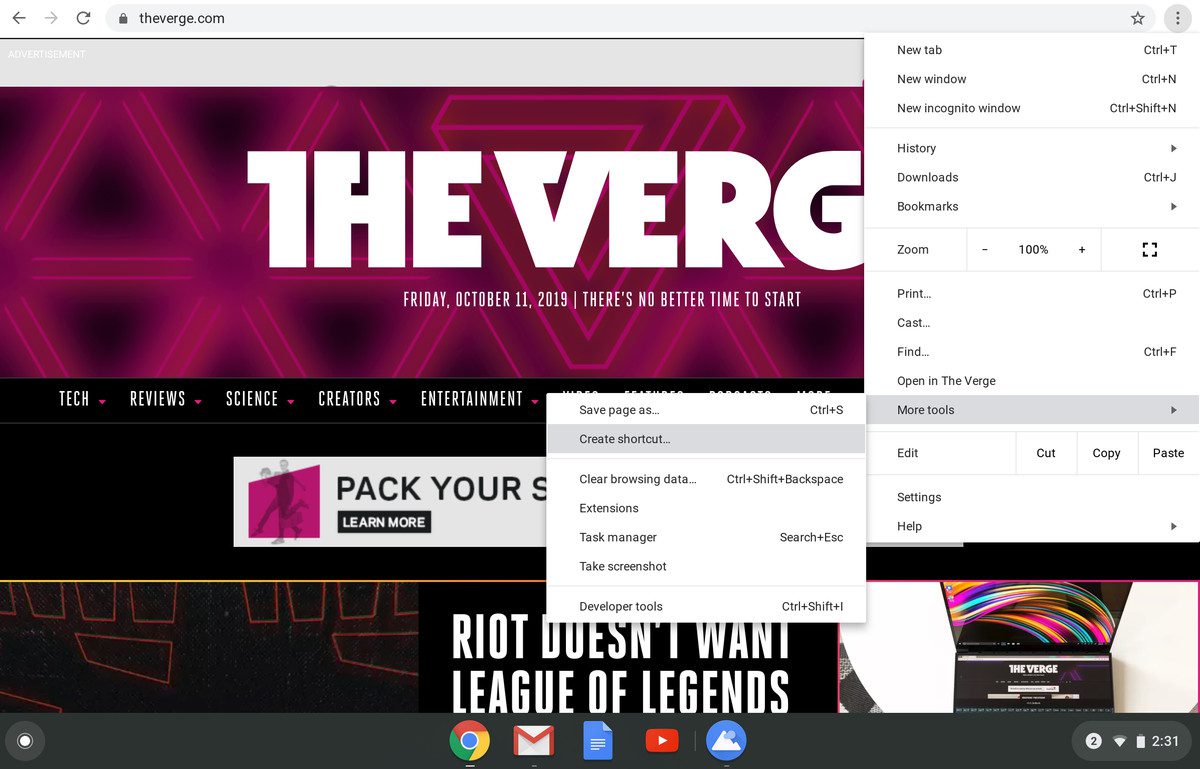
Sitenin, üstteki normal tarayıcı öğeleri olmadan uygulamaya benzer bir pencerede açılmasını istiyorsanız, tıklayın. pencere olarak aç seçeneği kısayol oluştur? Görünen açılır pencere. Ardından mavi düğmeye tıklayın Oluşturmak buton.
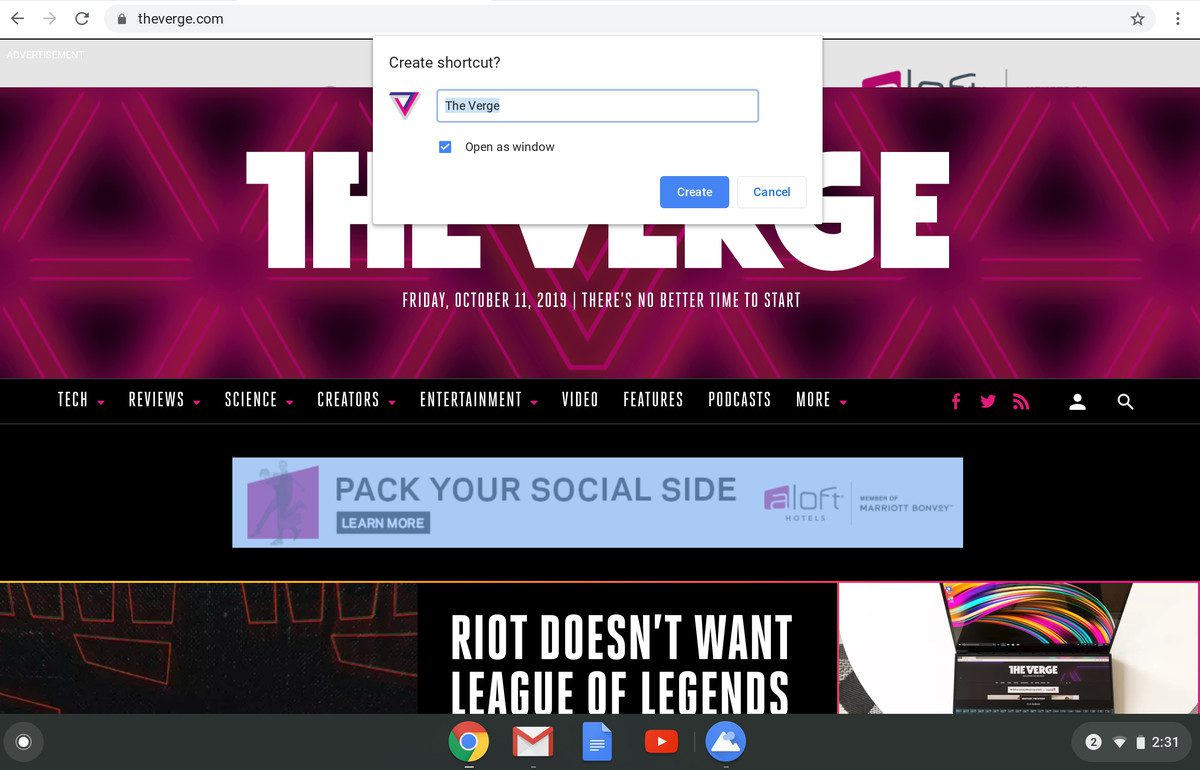
- Konumunu değiştirmek için raftaki simgelerden herhangi birini sürükleyip bırakın.
- Simgeyi rafınızda istemediğinize karar verdiniz mi? Simgeye sağ tıklayın ve seçin çözmek.
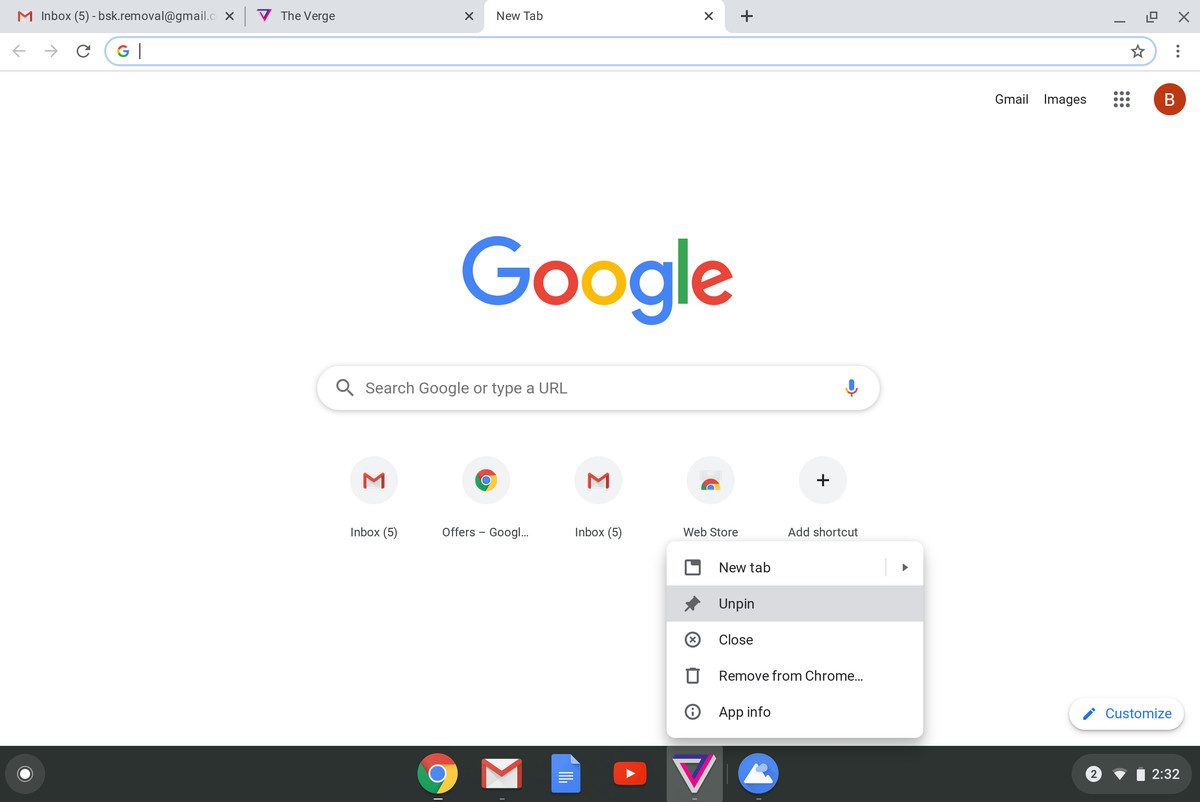
Ve son bir çift olasılık: Rafınızın ekranın alt kısmı yerine sol veya sağ tarafında görünmesini istiyorsanız, içinde herhangi bir yeri sağ tıklayın ve öğesini seçin. raf konumuöğesini seçin, ardından sol veya Sağ. Rafınızın varsayılan olarak gizli kalmasını ve yalnızca üzerine geldiğinizde görünmesini istiyorsanız, rafa sağ tıklayın ve öğesini seçin. Raf Otomatik Gizle Seçim.
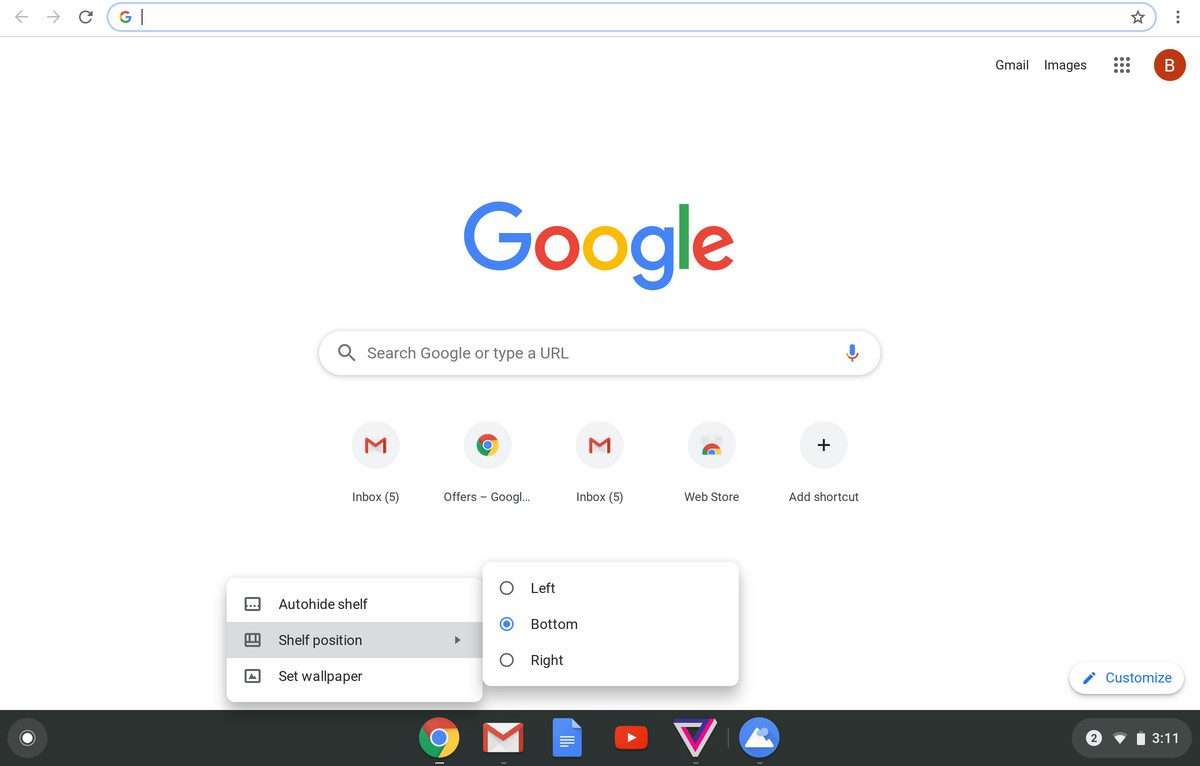
27 Mayıs 2022, 09:30 ET’de Güncelleme: Bu makale ilk olarak 12 Ekim 2019’da yayınlandı ve işletim sistemindeki küçük değişiklikleri dikkate alacak şekilde güncellendi.

. “Çıldırtıcı derecede alçakgönüllü bira ustası. Gururlu domuz pastırması evangelisti. Tam bir twitter bilgini. Problem çözücü. Dost düşünür.”





More Stories
Visions Of Mana, iki kat daha uzun sürebilen 30 saatlik bir RPG’dir
Sızıntılar, iddia edilen PS5 Pro cihazının adını ve tasarımını ortaya koyuyor
iPhone 17 Pro Max, iPhone 17 Pro ve diğer modellere göre daha fazla rastgele bellek ve daha iyi bir soğutma sistemiyle gelecek.